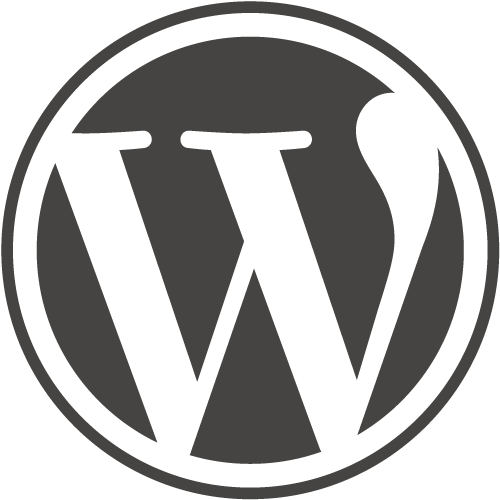ひょんなことからWordPressでのブログを立ち上げる事となったのですが、内容はさておきまずはサーバーを決めなければWordPressどころではありません。
使うのははじめてということで、使用するサーバーの条件を出してみました。
まずはレンタルサーバーを選ぶ
まずはレンタルサーバーを選びます。ドメイン設定をするので、無料のところは避けました。その中でも初心者として重要なのは
- WordPressのインストールが簡単
- 価格が高くないこと
お約束の2点ですが、最初なので気にしない。
WordPressのインストールが簡単
ブログシステム構築は数年前にやったきりなので覚えておりません。
MYSQLが必要なのでそれが有るサーバー・・・というか、サーバー側のサービスでインストールする手段があるところなら問題ないので、自動インストールがあるところ。試行錯誤するのは結構大変ですし(数年前に別システムで体験済み)。
価格が高くないこと
無料レンタルサーバーですと選びようもなく、高いサーバーだとスペックが有り余るので、安価なサーバーが基本になります。
はじめてなのでトラフィックも少ないだろうし、試してみるくらいの感覚で気軽に使えるところがいいと思いました。
そして選んだのはラクサバ
2つ候補が上がったうちのひとつであるラクサバ![]() にしました。使ったこと無いサーバーだったのでどの様な感じかという興味もあるのと、初心者向きなサービスとして作られている感じがしたので自分に向いてると判断しました。
にしました。使ったこと無いサーバーだったのでどの様な感じかという興味もあるのと、初心者向きなサービスとして作られている感じがしたので自分に向いてると判断しました。
まあ、どこかのサイトに貼られていた
ラクサバならWordPressの簡単自動インストールが利用可能![]()
文字で判断してしまうのも、自分の情報弱者加減が分かるというものです。まずはサーバーを決定しました。
そして必要なWordPressのインストールです。
ラクサバを利用する際に前もってやることは、サーバーIDを決めること(8桁までかも)。あとはドメインを何にするかを考えておきましょう。
サーバーのサブドメインで運用してから独自ドメインに変更するは色々面倒ですので、独自ドメインを使う予定であれば最初から独自ドメインで使っておいたほうが良いと思います。ラクサバを利用したときのサブドメインは「サーバーID.rakusaba.jp」という形になります。ちなみにラクサバではサーバー契約してから簡単にドメインを買えますし、設定も楽なので安心です。
サーバーを契約する
WordPressを立ち上げるサーバーをラクサバに決めたということで、契約します。今回自分が選んだプランはWordPressが使える中で一番安いラクラクライトです(料金表)。ラクラクミニはMYSQLが使えないのでWordPressは立ちあげられないので注意です。
ドメインの設定を行う
独自ドメインを使う人はドメイン購入するか、他で買ったドメインの設定をします。今回は購入する場合です。サブドメイン使用の方はここは飛ばしてください。
- コントロールパネルからドメインを選択して画面上にある「ドメイン購入」へ。
- 好みのドメインを検索して大丈夫であれば「今すぐ取得する」へ。
- 支払い方法を選んで購入する。
クレジットカード決済であれば即設定できます。あとは「ドメインDNS設定」から念の為にサーバーアカウントを選んで「上記サーバーアカウントにドメインを追加」を押します。DNSサーバーはラクサバにしておきます。
WordPressをインストールする
- コントロールパネルからサーバーパネルにログインします。
- 左側の「サイト」欄にある「自動インストール」を選びます。
- 上の「関連メニュー」から「プログラムのインストール」を選びます。
- WordPress欄の右側にある「インストール設定」を選びます。
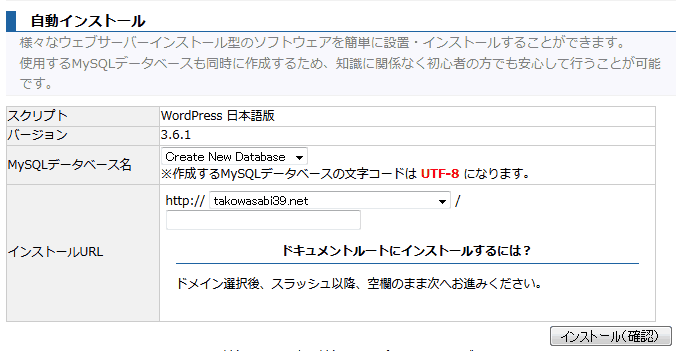
画像はこのサイトでのものです。初心者の方はそのままドキュメントルートにいれて構わないとおもいます。特に独自ドメインの方はインストールURLを間違わないようにしましょう。
ラクサバの自動インストールはデータベースも一緒に設定してくれて、かなり簡単にインストールすることができました。もちろん、インストールしただけではどうしようもないので、内容をどんどん投稿して運用していくことが重要になります。
WordPressにログインする
自動インストールしたWordPressまずはインストールしたフォルダにブラウザでアクセスします。自動インストール後に出てきたアドレスですね。
アクセスするとこんな画面がでます。
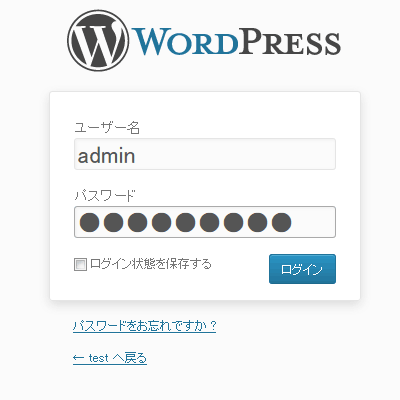
事前に設定したユーザー名とパスワードを入力してログインします。ログイン成功したら次の画面になります。
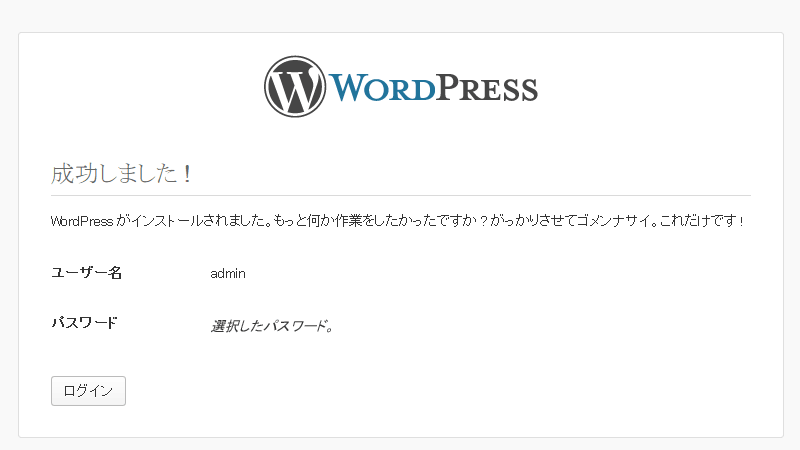
成功画面が出ましたのでさらにログインします。すると管理画面である「ダッシュボード」画面にうつります。
WordPressのアップデートをする
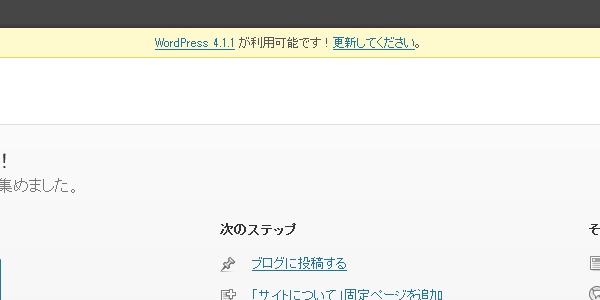
自動インストールされたWordPressのバージョンはかなり古いので最新版にアップデートします。
画面上に「WordPress 4.1.1が利用可能です!更新してください。」とありますので「更新してください」をクリックします。時期によってバージョンは変わりますので、その時々で読み替えてください。
WordPressの更新の画面がでます。
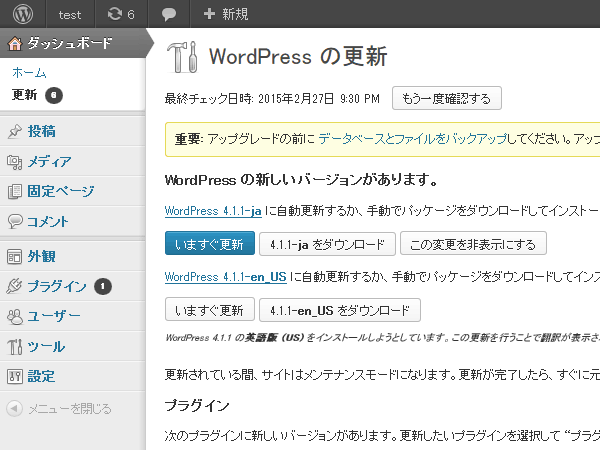
青くなっているボタンのほうの「今すぐ更新」を押してアップデートします。下のボタンは英語版なので間違えないように。
アップデートは数秒で終わります。終わったらログインし直します。
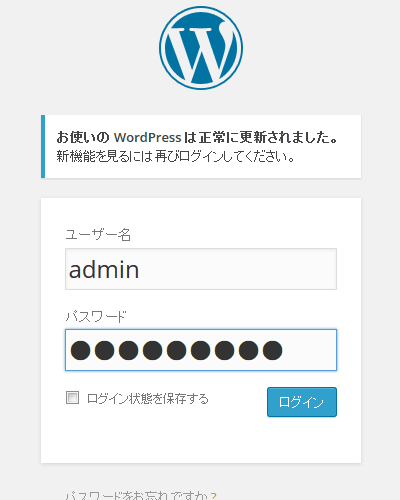
再びログインしますと、
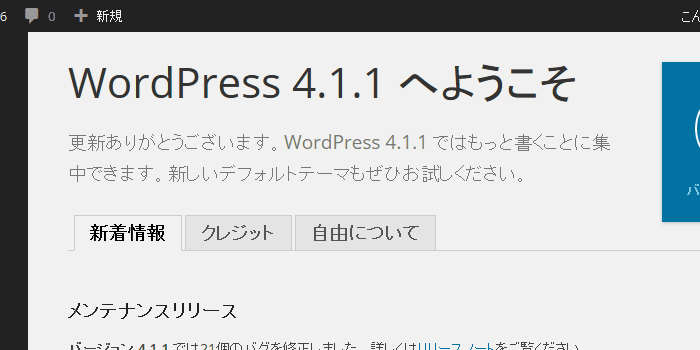
アップデートが無事終了しました。
あとは記事を書いて運営していく
ラクサバにWordPressをようやくセットアップでき、投稿するという最低限のことができるようになりました。この後でもテーマを選んだり、プラグインで便利にしたりといろいろやることがあります。ですが、まずは初心者として投稿できるまでの部分をなぞってみました。
ここからはどんどん書き込みを増やしたり、テーマを選んだり外観を変えたりするカスタマイズをしたり、それぞれが作っていくことになります。カスタマイズも書き込みも楽しく長く続けられることを願っております。